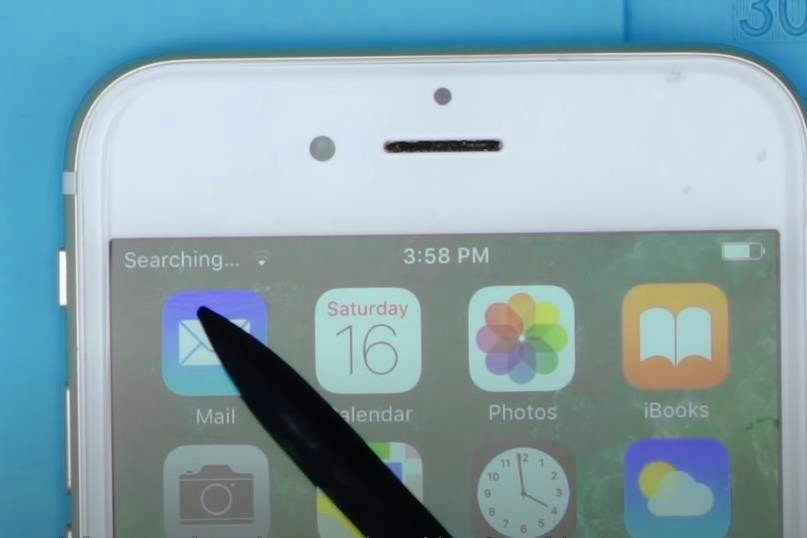مشکل Searching آیفون – یکی از مشکلاتی که ممکن است کاربران گوشی آیفون با آن روبرو شوند، نمایش عبارت Searching در بالای صفحه نمایشگر می باشد که به معنای آسیب دیدن آنتن گوشی است. چنین اتفاقی استفاده کاربران از تلفن همراه را نیز مختل خواهد کرد.
به همین خاطر در این مقاله قصد داریم تا به مشکل Searching آیفون و ارائه راه حل های این موضوع بپردازیم.
مشکل Searching آیفون چیست ؟
گاهی پیش می آید که در قسمت بالای گوشی عبارت سرچینگ Searching را مشاهده می کنید و به نظر می رسد که گوشی در حال جستجو برای اتصال به شبکه ارائه دهنده سرویس سیم کارت می باشد. این جستجو طولانی شده و به نوعی گوشی بر روی حالت سرچ گیر می کند.
علت مشکل Searching چیست ؟
زمانی که این عبارت مشاهده می شود، به طور کلی مشکل از آنتن گوشی می باشد. گاهی ممکن است مشکل دستگاه جدی بوده و باید از نظر سخت افزاری تعمیر شود. اما در برخی موارد زیر می توان با انجام چند روش ساده این مشکل را حل کرد که در ادامه به آن ها می پردازیم. معمولاً موارد زیر اینگونه مشکلات می شود.
- وارد شدن ضربه محکم به گوشی
- فرو رفتن گوشی آیفون به طور کامل داخل آب و یا آبخوردگی های بخشی از دستگاه
- ایرادات و اختلالات نرم افزاری گوشی آیفون
راه حل مشکل Searching آیفون
در قسمت فوق و در مورد یک و دو در اکثر مواقع باید گوشی توسط تکسنین های تلفن همراه بررسی و تعمیر شود. اما اگر به دستگاه آسیب جدی وارد نشده و به طور ناگهانی این اتفاق بیفتد، آنگاه روش های زیر کارساز است.
خاموش و روشن کردن گوشی
ابتدا از سالم بودن سیم کارت خود مطمئن شوید؛ برای این کار یک بار دستگاه را خاموش کرده، سیم کارت را خارج و در گوشی دیگری تست کنید. ترجیحاً در یک گوشی آیفون دیگر این موضوع را امتحان کنید. در صورتی که سیم کارت شما سالم بود. داخل دستگاه گذاشته و گوشی را روشن کنید.
همچنین اگر این روش سازگار نبود، تلفن خود را یک بار ریستارت کنید. برای گوشی های آیفون که دکمه هوم دارد، با فشار دادن دکمه پاور و هوم به طور همزمان گوشی ریستارت می شود. و در مدل های جدید که دکمه هوم ندارد، ولوم بالا، پایین و دکمه پاور را همزمان فشار دهید.
غیرفعال و فعالسازی تنظیمات
در صورتی که با خاموش و روشن شدن گوشی مشکل حل نشد؛ وارد بخش Settings شده و Mobile Data را انتخاب کنید. در این بخش یک بار تیک فعال سازی را برداشته و دوباره فعال کنید. اگر بعد از گذشت چند ثانیه یا بیشتر این مشکل حل نشد؛ به سراغ روش های بعدی بروید.
آپدیت کردن اپراتور شبکه
راه حل دیگر این است که اپراتور شبکه تلفن همراه خودتان را به روزرسانی کنید. برای این کار نیاز به دسترسی به اینترنت دارید. از آنجایی که نمی توانید به اینترنت گوشی متصل شوید، پس به یک وای فای متصل شده و به Settings گوشی بروید. در این بخش در قسمت General گزینه About را انتخاب نمایید.
چند لحظه صبر کنید اگر آپدیت شبکه وجود داشته باشد، نمایش داده می شود و با زدن گزینه Update عملیات به روز رسانی آغاز شده و پس از اتمام آن می توانید متوجه شوید که مشکل Searching حل شده است یا نه. اما اگر موردی مشاهده نشد، یعنی دستگاه آپدیت شده و نیازی به به روزرسانی مجدد نیست.
ریست کردن تنظیمات شبکه
با ریست کردن این بخش از تنظیمات، دستگاه به حالت تنظیمات اولیه این بخش برمی گردد و اگر مشکل از به هم خوردن تنظیمات بوده باشد، به این ترتیب حل می شود. این نکته را هم عنوان کنیم که با این کار رمز وای فای نیز پاک می شود.
ابتدا به بخش Settings گوشی بروید. این بار به قسمت General وارد شده و Reset را انتخاب کنید. اکنون در این بخش گزینه Reset Network Settings را زده و تنظیمات این قسمت ریست می شود. سپس با ریبوت شدن دستگاه علامت Searching رفع می شود. اما اگر این روش هم کارساز نبود، به سراغ راه حل بعدی بروید.
آپدیت سیستم عامل آیفون
ممکن است این مشکل از باگ های سیستم عامل آیفون باشد. بنابراین با اپدیت کردن نسخه ios گوشی خود می توانید مشکل را برطرف نمایید. برای آپدیت کردن آیفون به بخش تنظیمات گوشی رفته و از قسمت General گزینه Software Updates را بزنید تا عملیات به روزرسانی دستگاه شروع شود.
البته برای اینکار باید گوشی را به یک وای فای متصل کرده و شارژ باتری تا 80 درصد باشد، تا حین آپدیت کردن، دستگاه خاموش نشود.
سخن پایانی
در صورتی که مشکل Searching آیفون از باگ های نرم افزاری و سیستم عامل گوشی و یا تنظیمات دستگاه بوده باشد، با روش های فوق قابل حل است، اما در غیر این صورت اگر این مورد بر اثر مشکلات سخت افزاری اتفاق افتاده باشد، می توانید برای تعمیرات سخت افزاری موبایل به این قسمت مراجعه نمایید.
- asangsm6
- 1399-09-05
- 776 بازدید