
آموزش ارتقا هارد ایفون 8 – بدون شک گوشی های ایفون (iPhone) در عرصه تکنولوژی تلفن های همراه جز قدرتمندترین برندها در جهان هستند. کیفیت نرم افزاری و سخت افزاری آیفون باعث شده تا کاربران بسیاری از سراسر جهان مجذوب محصولات (iPhone) شوند.
یکی از موضوعات بسیار مهمی که همواره در خصوص گوشی آیفون چالش برانگیز بوده؛ میزان حافظه ذخیره سازی گوشی (storage)می باشد. معمولاً گوشی هایی با حافظه 64، 128 و 256 در بازار موجود هستند. همین تفاوت حافظه ذخیره سازی، باعث تفاوت قیمت مدل های آیفون می شود. طبیعتاً هرچه حافظه گوشی بیشتر شود، قیمت آن نیز افزایش می یابد.
مشکل کمبود حافظه در آیفون 8
اگر گوشی آیفون شما مدل 64 گیگ باشد، حتماً با مشکل کمبود حافظه برای ذخیره سازی اطلاعات خود مواجه شدهاید. کمبود حافظه آیفون یکی از اتفاقات کلافه کننده است؛ بسیاری از افراد تصور می کنند که تنها راه حل این مشکل خرید گوشی با حافظه بیشتر است که این کار هزینه های بیشتری را به دنبال دارد. پس راه چاره چیست؟
ارتقا ظرفیت هارد آیفون 8
بهترین و مقرون به صرفه ترین کار برای حل مشکل کمبود حافظه، ارتقا حافظه هارد آیفون 8 است. به این ترتیب شما می توانید با پرداخت یک هزینه مناسب گوشی 64 گیگابایتی خود را تبدیل به آیفون 256 گیگ بایت کنید. شرکت آسان جی اس ام با سال ها تجربه در عرصه آموزش تعمیرات موبایل ، در دوره های مختلف آموزشی انواع عملیات تعویض هارد را ارائه می کند. برای آشنایی با دوره های آموزشی به اینجا مراجعه کنید.
به این ترتیب قصد داریم تا مرحله به مرحله آموزش ارتقا هارد ایفون 8 را توضیح دهیم. پس با ما همراه باشید.
مرحله اول
برای تعمیرات موبایل می بایست لوازم مورد نیاز را داشته باشید؛ چرا که در غیر این صورت تعمیرات و تعویض هارد غیر ممکن خواهد بود. برای ارتقا هارد لوازم مورد نیاز به شرح زیر است.
ابزارهای لحیم کاری: سیم لحیم کاری ، خمیر لحیم کاری ، خمیر فلکس، سیم قلع کش ، روغن لحیم کاری ، هیتر و هویه
سایر ابزار: لوپ تعمیرات موبایل ، مولتی متر ، پنس، پروگرامر WL Eeprom Tool، پاک کننده PCB، دستمال مرطوب، برس نرم، لوازم جانبی گوشی آیفون 8، گیره برد
مرحله دوم
شاید تصور کنید که هنگام تعویض هارد آیفون، اطلاعات شما از دست خواهد رفت. بنابراین در این مرحله برای اینکه جلوگیری از بین رفتن اطلاعات، از دست رفتن شماره سریال و همین طور آسیب دیدن هارد، باید شماره سریال را یادداشت کنید. برای این کار مسیر زیر را طی کنید.
settings> open General> About> Serial Number
مرحله سوم
در این مرحله گوشی آیفون را خاموش کنید. نکته هم این که هنگام برداشتن مادربرد حتماً به کابل فلکس (flex cable) توجه داشته باشید.
مرحله چهارم
مادربرد را روی گیره برد(فیکسچر) که وسیله ای برای ثابت نگه داشتن برد آیفون است، قرار دهید.
 مرحله پنجم
مرحله پنجم
مادربرد را بر روی میزکار لوپ تعمیر موبایل قرار دهید تا به وسیله میکروسکوپ اجزای برد را با دقت بررسی کنید.

مرحله ششم
با استفاده از هیتر و کاردک چسب های اطراف هارد را تمیز نمایید. برای این کار درجه حرارت مورد نیاز برای پاک کردن چسب، 200 درجه سانتی گراد است.

مرحله هفتم
با استفاده از یک برس نرم مخصوص تعمیرات موبایل، به آرامی اطراف هارد را تمیز کنید.

مرحله هشتم
نازل هیتر را به طور یکسان اطراف هارد حرکت دهید. برای این کار به درجه حرارت را بر روی 420 درجه سانتی گراد تنطیم کنید. زمانی که هارد به اندازه کافی گرم شد، با کاردک تعمیر گوشی آیفون، هارد را جدا کنید.

مرحله نهم
هارد جدا شده از برد را در گیره برد و در قسمت محل قرارگیری هارد، بگذارید.
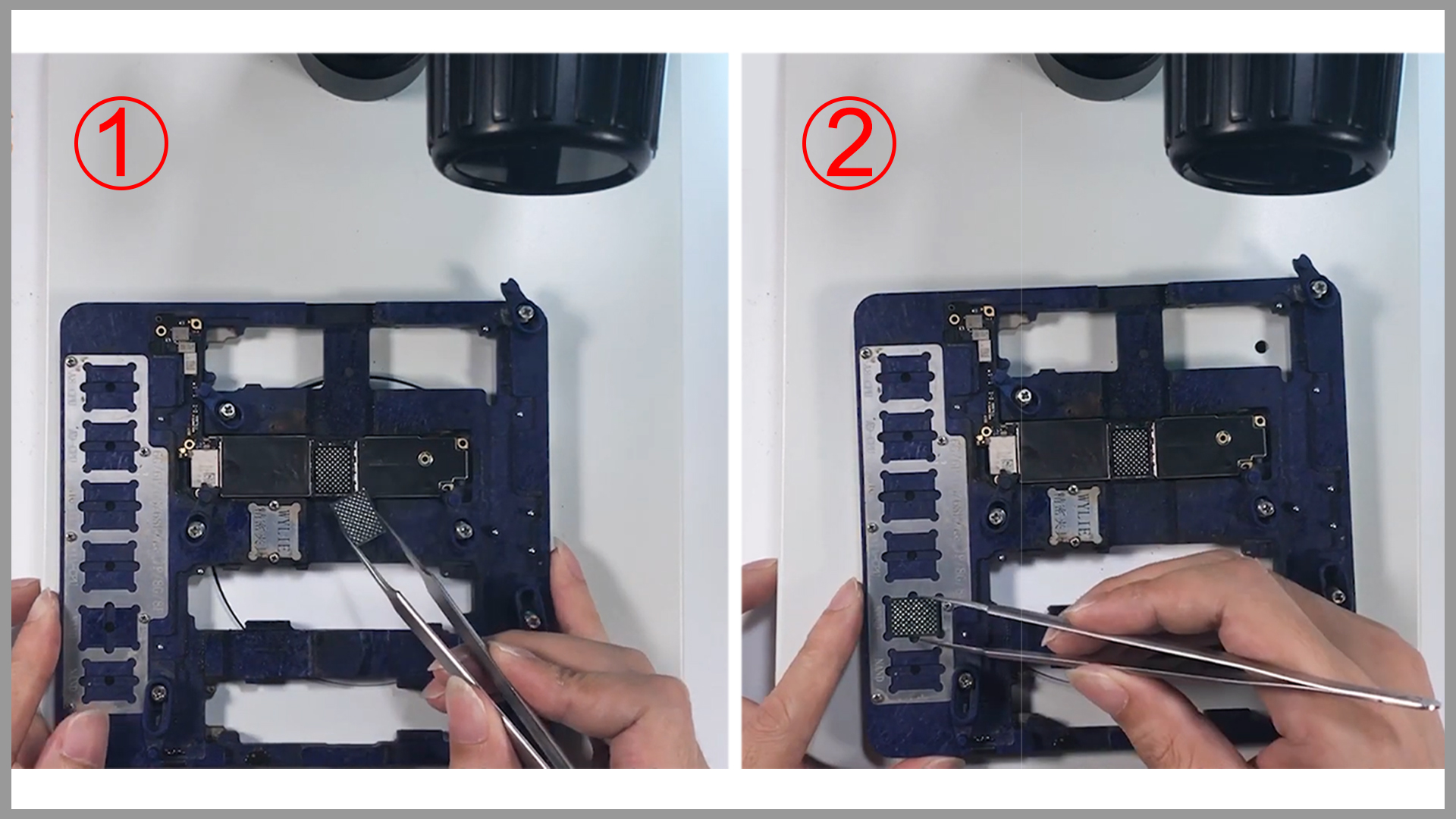
مرحله دهم
مقداری خمیر فلکس (Solder flux) به روی هارد اضافه کنید.

مرحله یازدهم
نوک هویه را به روغن لحیم آغشته کرده و سپس به آرامی بر روی هارد حرکت دهید.
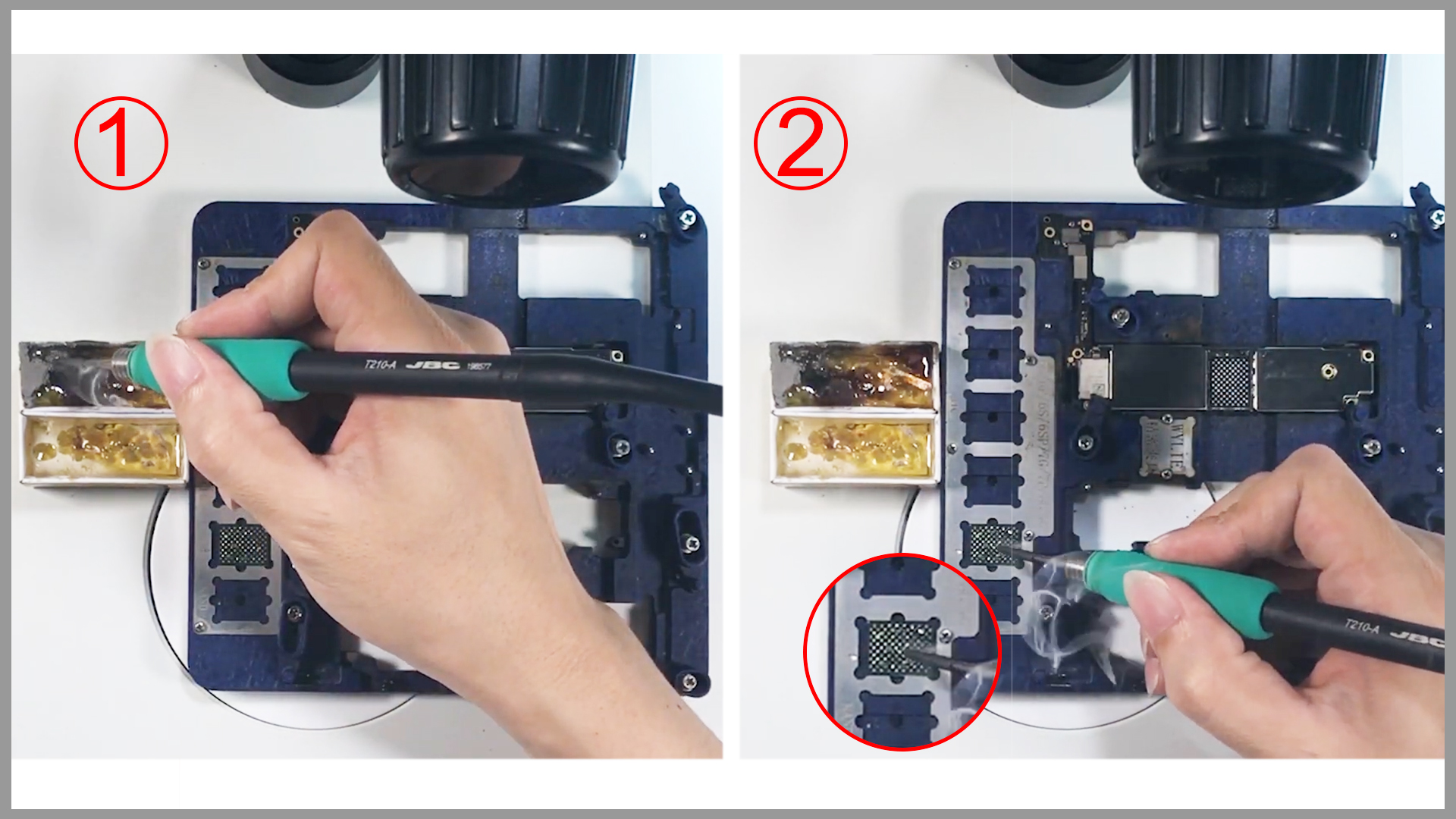
مرحله دوازدهم
سیم قلع کش را کمی به روغن آغشته کرده و سپس با کمک گرفتن از هویه بر روی هارد به آرامی حرکت دهید.

مرحله سیزدهم
یک برس نرم را به محلول پاک کننده PCB آغشته کرده و با کمک گرفتن از یک پارچه تمیز آن را به آرامی بر روی هارد بکشید تا به خوبی تمیز شود.

مرحله چهاردهم
هارد را داخل دستگاه پروگرامر هارد قرار داده که با نرم افزار برنامه نویسی هارد کار می کند؛ قرار دهید. به این ترتیب با کمک باکس نرم افزاری پروگرامر WL Eeprom Tool ، اطلاعات آن را خوانده و از آن بکاپ بگیرید.

مرحله پانزدهم
بعد از بکاپ گیری از اطلاعات ، هارد جدید (256 گیگ بایت) را داخل دستگاه قرار داده و اطلاعات هارد اصلی را بر روی آن رایت کنید. در این مرحله مطمئن شوید که تمامی دیتاها به طور کامل به هارد جدید منتقل شده باشد.
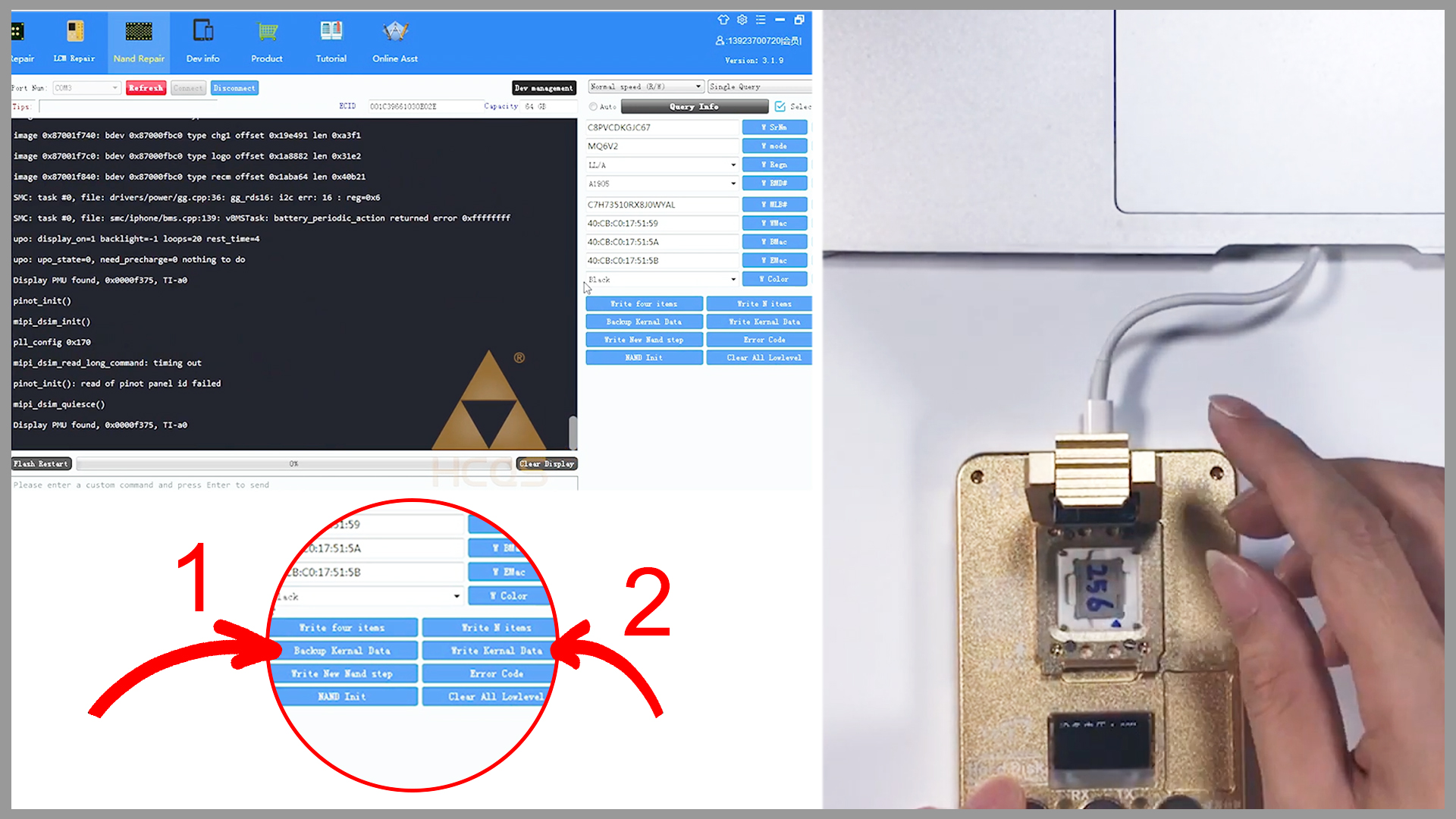
مرحله شانزدهم
تور لحیم کاری که به صورت شبکه بندی می باشد را به خوبی بر روی برد قرار داده و فیکس کنید.

مرحله هفدهم
مقداری خمیر لحیم کاری را به خوبی در همه قسمت های شبکه توری اعمال کنید. برای این کار از کاردک استفاده کنید تا خمیر به طور یکسان همه قسمت ها قرار گیرد.

مرحله هجدهم
دمای هیتر را بر روی 420 درجه سانتی گراد تنظیم کرده و بر روی هارد حرکت داده تا خمیر قلع ذوب شود.

مرحله نوزدهم
هارد را بر روی مادربرد قرار داده و مقداری خمیر فلکس به آن اضافه کنید.

مرحله بیستم
نوک هویه را داخل روغن احیا کننده نوک هویه کرده و بعد به آرامی به تمامی قسمت ها آغشته کنید.

مرحله بیست و یکم
سیم قلع کش را داخل روغن لحیم کرده و سپس با کمک نوک هویه آن را به رو صفحه قرارگیری هارد حرکت دهید.
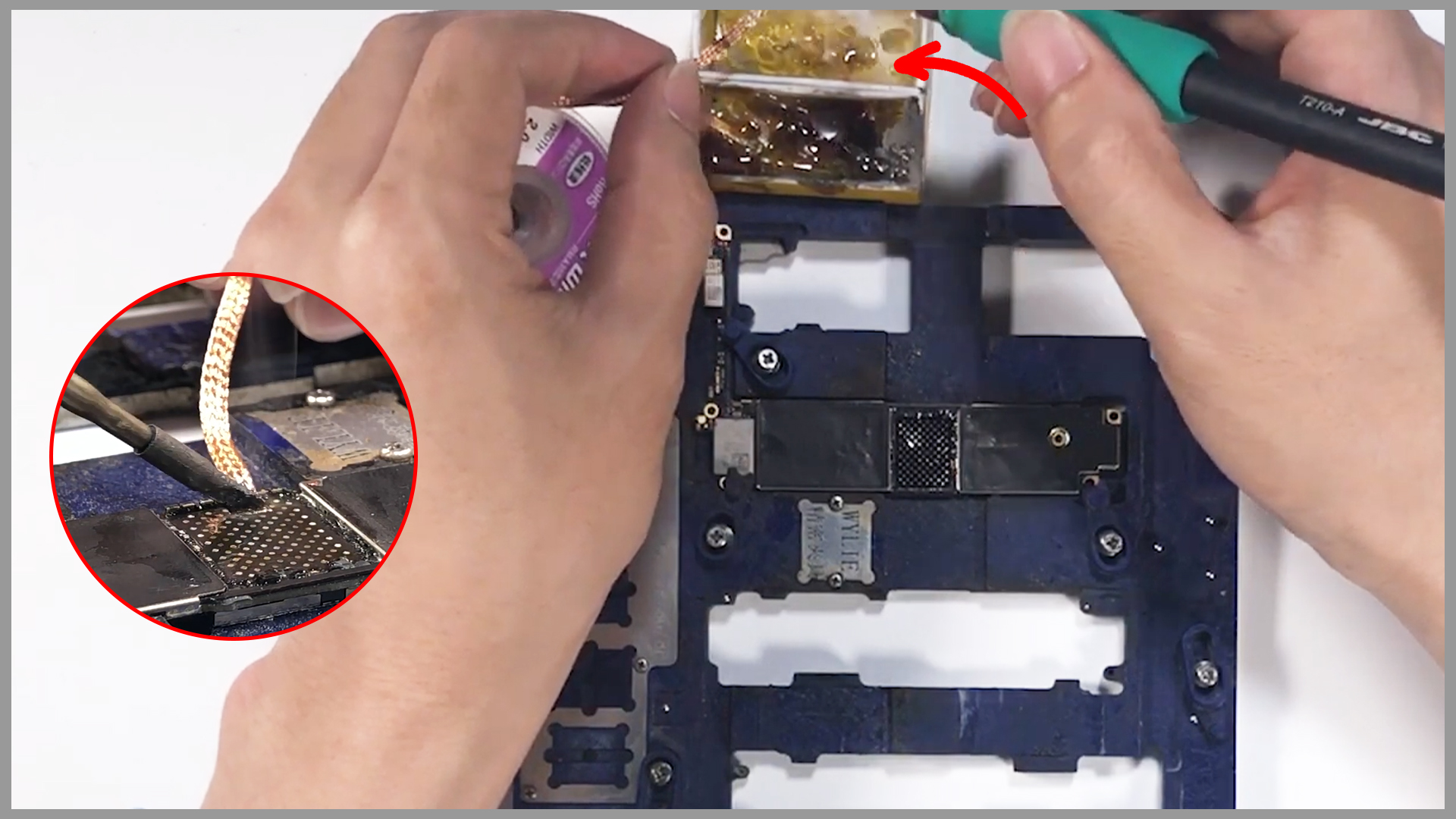
مرحله بیست و دوم
مجدد برس خود را به محلول پاک کننده (تینر یا الکل) آغشته کرده، سطح PCB و محل قرارگیری هارد را به کمک یک پارچه تمیز کنید.

مرحله بیست و سوم
با استفاده از یک دسته تیغه و دمای هیتر، چسب های اطراف محل قرارگیری هارد را پاک کنید. سپس مجدد مقداری خمیر فلکس به آن اضافه کنید.

مرحله بیست و چهارم
هارد 256 گیگ بایتی را با کمک پنس بر روی مادر برد و محلی که تمیز کرده اید، قرار دهید.

مرحله بیست و پنجم
هیتر را بر روی هارد گرفته تا به خوبی بر روی برد، متصل شود. سپس به مدت 5 دقیقه صبر کنید تا برد به طور کامل خنک شود.

مرحله بیست و ششم
در این مرحله باید توسط مولتی متر جریان ولتاژ و آمپر را تست کرده و از سالم بودن هارد اطمینان حاصل کنید.
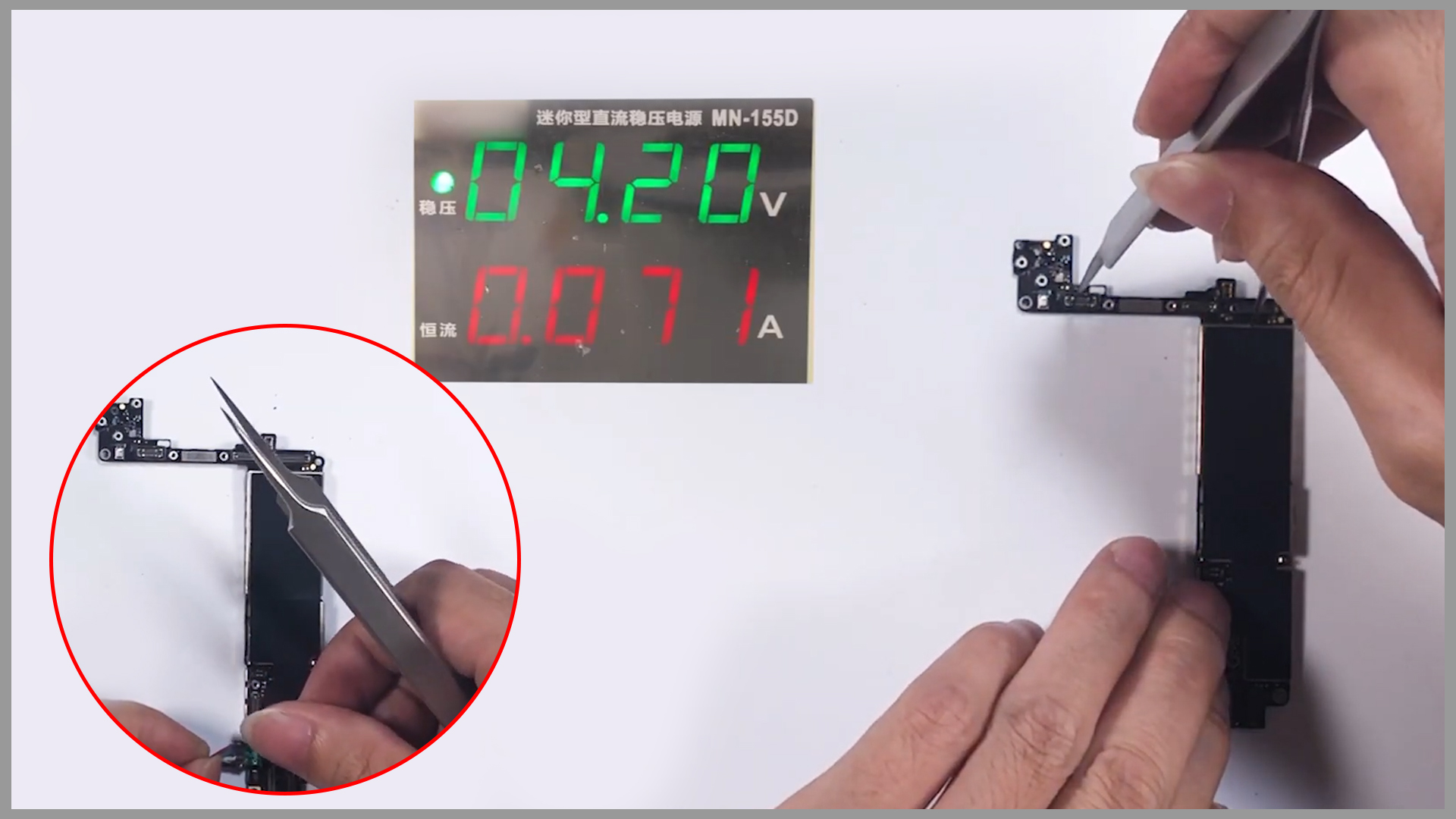
مرحله بیست و هفتم
در نهایت مادربرد را به محل اصلی خود داخل گوشی قرار دهید. بعد از اتمام کار، موبایل را ریستارت کرده و هارد جدید و فضای ذخیره سازی آن را تست کنید. برای این کار به مسیر زیر بروید.
settings> open General> About
در این صفحه capacity میبایست عدد 256 باشد و IMEI گوشی نیز باید همان سریال قبلی باشد. به این ترتیب ارتقا هارد ایفون 8 از 64 به 256 گیگ با موفقیت انجام می شود.
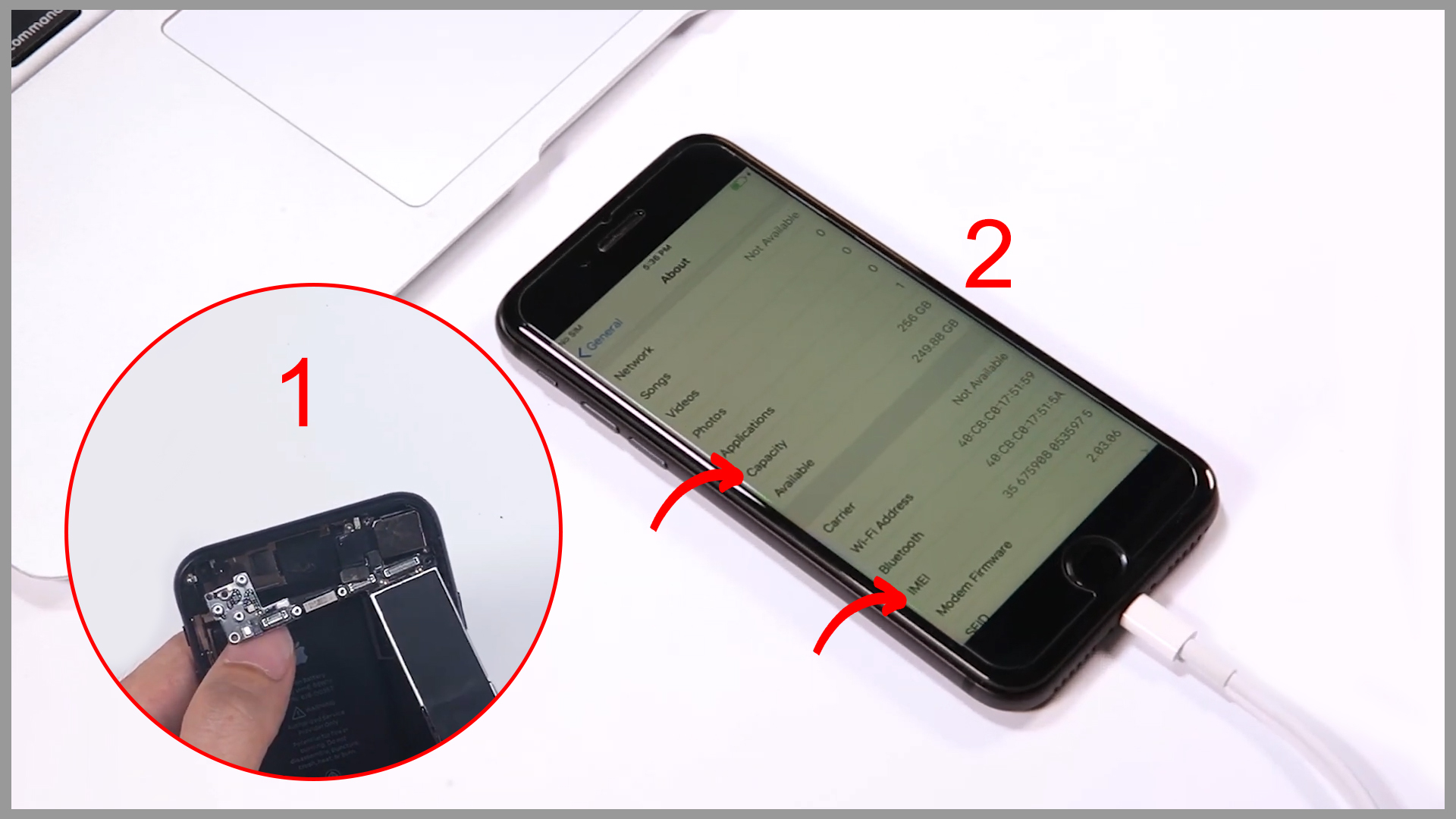
- asangsm6
- 1399-08-12
- 1232 بازدید

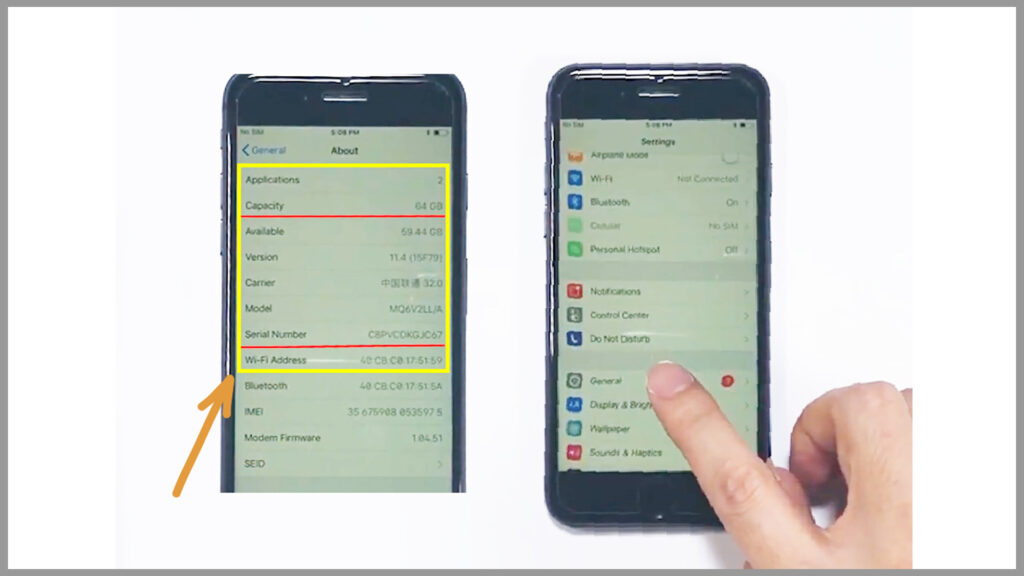

1 دیدگاه برای “آموزش تعویض و ارتقا هارد آیفون 8 از 64 گیگ به 256 گیگ”
سلام ممنون از پست اموزشی و دقیق شما فقط خواستم بدونم برای ایپد نسل ۸ هم این امکان وجود داره و اگه آره شما خودتون اوکی میکنید ، چون دوستی دارم رو مدل دیگه ای از ایپد انجام دادن اما صفحه نمایش ی حاله زرد رنگ تو بک گراند پیدا شده راهی هست ک بدون صدمه اوکی کنیم